This topic provides the following information:
- Microsoft® SQL Server™ support
- Microsoft® Windows® support
- Licensing
- Installation overview
- Installing the graphical user interface
- Installing or upgrading SQL Backup on a SQL Server instance using the GUI
- Installing or upgrading SQL Backup on a SQL Server instance manually
- Clusters and multiple SQL Servers
- Upgrading from SQL Backup version 4
- Uninstalling SQL Backup
Microsoft® SQL Server™ support
SQL Backup Pro supports 32-bit and 64-bit and Itanium versions of Microsoft SQL Server 2005 and SQL Server 2000; SQL Backup Lite supports 32-bit versions. The following editions are supported:
- Developer Edition
- Standard Edition
- Enterprise Edition
SQL Backup provides limited support for SQL Server Express Edition; the SQL Backup graphical user interface does not support scheduled backup jobs or log shipping.
For SQL Server 2005, Service Pack 1 and Service Pack 2 are supported (but not required). For SQL Server 2000, Service Pack 3a or later is required.
The graphical user interface requires .NET version 2 or later.
Microsoft® Windows® support
SQL Backup supports the following Microsoft Windows operating systems:
- Windows 2000 Professional Service Pack 4
- Windows 2000 Server Service Pack 4
- Windows 2000 Advanced Server Service Pack 4
- Windows XP Professional Service Pack 1 and Service Pack 2
- Windows 2003 Server Standard Edition and Windows 2003 Server Enterprise Edition:
For 32-bit versions of Windows, Service Pack 1 and Service Pack 2 are supported but not required.
For 64-bit versions of Windows, Service Pack 1 is required. You must install this separately for Itanium; for x64 it is installed automatically. Service Pack 2 is supported but not required.
- Windows Vista Release to Manufacturing and Service Pack 1
Licensing
You can register any SQL Server instance with SQL Backup, but you must have a license for each server on which you want to use the SQL Backup backup and restore features.
For a 32-bit, local server, you can use a SQL Backup Pro or SQL Backup Lite license. Note that the trial version offers the same features as a SQL Backup Pro license.
For the following servers, you must use a SQL Backup Pro license:
- remote servers
- 64-bit servers
- clustered servers (one license per cluster node)
Details of how you register SQL Server instances are provided in Adding SQL Servers.
Installation overview
To fully install and activate SQL Backup on your SQL Servers:
- Install the SQL Backup graphical user interface.
For details, see Installing the graphical user interface in this topic.
- Once the graphical user interface is installed, you can use it to register the SQL Server instances on which you want to use SQL Backup.
For details, see Adding SQL Server Instances.
- Install or upgrade SQL Backup on the SQL Server instances as necessary.
You can use the graphical user interface to do this, or you can run the Setup wizard manually.
When you have installed SQL Backup, if your license has not already been activated on the relevant servers, the instances are displayed in trial mode
 .
. - Activate the licenses on the servers as necessary.
For details, see Activating SQL Backup.
Installing the graphical user interface
Install the SQL Backup graphical user interface on the computer from which you want to run the backups, using the SQL Backup setup program SQL Backup.exe.
The following files are installed in your SQL Backup folder:
RedGate.SQLBackup.UI.exe |
The SQL Backup graphical user interface. |
SQBServerSetup.exe |
The server components setup program. |
ProductActivation.exe |
The program for activating SQL Backup without using the graphical user interface. For example, you can use this program to activate cluster nodes. |
CompressionAnalyzer.exe |
The SQL Backup program to compare the effectiveness of different compression levels on a full backup of a selected database. |
sqb2mtf.exe |
A program to convert SQL Backup files to Microsoft Tape Format (MTF) files. Note that you can distribute this program as required; you do not need the full product installation to use it. For more information see The CONVERT Command. |
|
A program to convert maintenance plans created with SQL Server Management Studio or SQL Server Enterprise Manager. The Maintenance Plan Conversion Wizard disables native backup tasks and replaces them with tasks for SQL Backup jobs, enabling you to specify compression and encryption settings. For more information see Using the Maintenance Plan Conversion Wizard. |
|
SQLBackup.chm |
The SQL Backup online help. |
Interactive Help |
A folder containing the SQL Backup hint files. |
<instance name> |
When you install SQL Backup on a SQL Server instance, a folder with the name of the SQL Server instance is created on the SQL Server. The folder includes the following files:
|
For 32-bit versions of Windows (Win32), the following files are installed in Program Files\Common Files\Red Gate\SQL Backup; for 64-bit versions of Windows (x64 and Itanium), they are installed in Program Files (x86)\Common Files\Red Gate\SQL Backup:
SQBShellExt.dll |
The SQL Backup Windows shell extension library. |
SQBShellExt.reg |
The registry information used to register the SQL Backup shell extension. |
ssce3.1 |
A folder containing SQL Server Compact Edition files. |
To install or upgrade SQL Backup on a SQL Server instance using the GUI
- Start the graphical user interface.
- If it is not already registered, register the SQL Server instance with which you want to use SQL Backup.
The SQL Server instance is displayed in the Registered SQL Servers pane. If one of the following icons is displayed to the right of the name of the SQL Server instance, you can install or upgrade the server components on the SQL Server:

SQL Backup 5 is installed and activated on this SQL Server, but the version of server components is not up-to-date compared with your version of the graphical user interface. (You can continue to use SQL Backup with this SQL Server instance without updating. However, you are recommended to upgrade to get the latest enhancements and bug fixes.)
Note that this icon does not show you when new versions of SQL Backup become available for download; you can use Check for Updates for this.

A previous version of SQL Backup is installed on the SQL Server. You must upgrade the server components to use SQL Backup 5 with this SQL Server instance.

You have not installed the SQL Backup server components on the SQL Server. You must install the server components to use SQL Backup 5 with this SQL Server instance.
- Click the icon, or right-click the SQL Server instance, and click Install or Upgrade Server Components.
If you are installing SQL Backup for the first time on this server, the wizard guides you through the installation process.
- Ensure that no other SQL Backup processes are currently running on the SQL Server instance, and click Finish to start the installation.
A message dialog box shows the progress of the installation process.
- When the installation has completed, click Close.
You will also be prompted to install or upgrade the server components when performing a backup or restore, or configuring log shipping. When you select a server that does not have the SQL Backup Server components installed, a warning icon is displayed and you will not be able to click Next to proceed. Click the Install Server Components link to perform the installation.
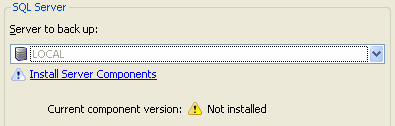
To install or upgrade SQL Backup on a SQL Server instance manually
You may wish to install SQL Backup on your SQL Server instances manually using the SQBServerSetup.exe executable if your SQL Server security does not allow you to install remotely, or if you want to choose the location of the SQL Backup files.
The server components of SQL Backup comprise:
SQBCoreService.exe |
The SQL Backup Agent Service application. |
xp_sqlbackup.dll |
The SQL Backup extended stored procedure dynamic-link library. This will be located in a subfolder called Win32, x64, or Itanium depending on the SQL Server version. |
SQBShellExt.dll |
The SQL Backup Windows shell extension library. |
SQBShellExt.reg |
The registry information used to register the SQL Backup shell extension. |
SQLBackupC.exe |
The SQL Backup command line interface. |
zlib1.dll |
The compression library used by SQBCoreService.exe and SQLBackupC.exe |
To install these files manually:
- Copy SQBServerSetup.exe from your SQL Backup installation folder to the SQL Server on which you want to install the components.
By default, for 32-bit servers the installation folder is C:\Program Files\Red Gate\SQL Backup; for 64-bit servers it is C:\Program Files (x86)\Red Gate\SQL Backup
- Run SQBServerSetup.exe from the SQL Server. The Setup wizard guides you through the installation process. You can specify:
- the instance on which you want to install the server components
- the startup user for the SQL Backup Agent Service application
- the authentication method to be used for the SQL Server
- the folder in which you want to create the SQL Backup data store
SQL Backup stores information about backup and restore operations in a SQL Server Compact database.
- the folder in which you want to install the files
Note that SQBShellExt.dll and SQBShellExt.reg are always installed in Program Files\Common Files\Red Gate\SQL Backup for 32-bit versions of Windows (Win32), or Program Files (x86)\Common Files\Red Gate\SQL Backup for 64-bit versions of Windows (x64 and Itanium).
- Use the SQL Backup GUI to activate SQL Backup on the SQL Server instances as required.
Clusters and multiple SQL Servers
For information about how to install and activate SQL Backup on SQL Server clusters, or on multiple SQL Servers if you have purchased a multi-server license, see Clusters and Multiple SQL Servers.
Upgrading from SQL Backup version 4
If you are upgrading SQL Backup from version 4, you can import all your registered SQL Servers into SQL Backup 5; you do not have to register them all again. For details, see Adding SQL Server Instances.
When you register a SQL Server, if you have not yet installed the SQL Backup 5 server components on it, ![]() is displayed to the right of the SQL Server name in the Registered SQL Servers pane. You can click the icon to upgrade the components, as described in To install or upgrade SQL Backup on a SQL Server instance using the GUI.
is displayed to the right of the SQL Server name in the Registered SQL Servers pane. You can click the icon to upgrade the components, as described in To install or upgrade SQL Backup on a SQL Server instance using the GUI.
You must then activate the SQL Server. If you have purchased a support contract, you can use the same license key as you used in version 4 (SQL Backup will remember this for you). Otherwise, you can use a trial version of SQL Backup 5 for 14 days, but then you must purchase a license.
If you do not upgrade the server components, SQL Backup retrieves the details of activities and jobs on these SQL Servers when you first start SQL Backup. The information is displayed in the time line, the activity history, and the Jobs tab. However, this information cannot be refreshed while SQL Backup is running.
Any options you set in version 4 are imported into version 5. However, note that backup alerts are no longer available; instead you can now use the time line or create a report of backup activity to see overdue backups. For more information about the options available, see Options.
The scripts and jobs you created using version 4 are supported in version 5, and will work in the same way.
If you saved any backup settings in version 4, you can use them in version 5. However, in version 5 they are called templates.
Some features are restricted for activities and jobs from a previous version of SQL Backup. For example, you cannot display the properties of a backup performed by SQL Backup version 4.
Uninstalling SQL Backup
SQL Backup creates separate entries for the SQL Backup graphical user interface, and the SQL Backup server components in your Add or Remove Programs control panel. You can add or remove each of these programs in the usual way.
If you remove the server components, the extended stored procedures, the SQL Backup Agent service, and the SQL Backup binaries are all removed from the SQL Server.
You will be prompted to confirm whether you want to remove the SQL Backup file that contains the history of your backup and restore activity. If you intend to reinstall SQL Backup, you are recommended to click No to retain the file for future reference; click Yes to remove this file only if you are removing SQL Backup from your computer permanently.
| See Also |
Adding SQL Server Instances | The Registered SQL Servers pane | Activating Your Products | Clusters and Multiple SQL Servers | Using SQL Backup | About the Graphical User Interface | Using the Command Line | Using the Extended Stored Procedure
© Red Gate Software Ltd 2008. All Rights Reserved.