The SQL Backup graphical user interface enables you to become familiar with how to create and restore backups using SQL Backup. It also provides features and tools to help you to manage your backups.
To start the graphical user interface, select SQL Backup from your Start menu in the usual way.
If you have upgraded the SQL Backup graphical user interface, SQL Backup displays a message box to inform you that you need to install or upgrade the SQL Backup server components. For more information about server components, see Installing and Upgrading SQL Backup.
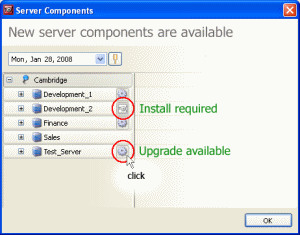
By default, SQL Backup displays a welcome screen.
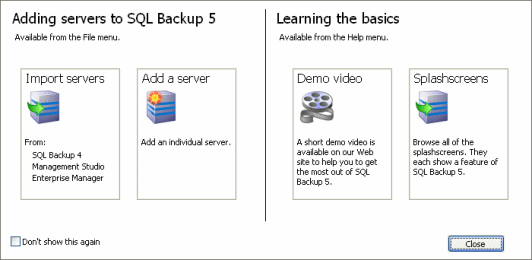
If you are using SQL Backup 5 for the first time, you may wish to click Import servers to import the registered SQL Servers from SQL Backup version 4, Microsoft SQL Server Management Studio, or Microsoft SQL Server Enterprise Manager. Alternatively, you can click Add a server to register SQL Servers individually. For more information about importing and adding SQL Servers, see Adding SQL Servers. You can also choose to view a demo video, or browse the splashscreens. If you do not want to see this welcome screen when you next start SQL Backup, click Don't show this again.
SQL Backup then displays the main window:
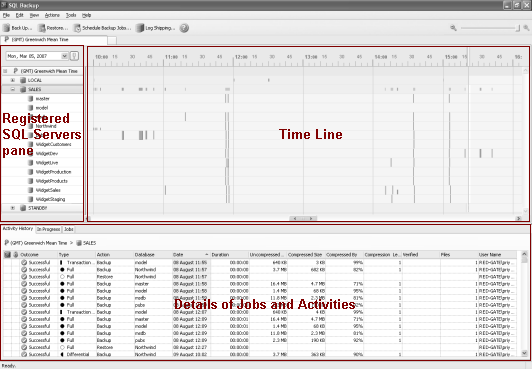
The Registered SQL Servers pane displays a list of the SQL Server instances that are registered with SQL Backup, and their databases. You use this area to select the SQL Server instance or database that you want to work with.
The time line is a key area; it provides quick and easy access to a graphical overview of backup and restore activities, both completed and scheduled for the future. You can look at an overview of all activities for a SQL Server instance, or activities on individual databases. It clearly shows activities that have failed, which you can select to see more details. It also shows potential conflicts for scheduled jobs.
You can see details of activities and scheduled jobs in the lower pane:
- the Activity History shows the backup and restore operations that have completed or have failed
- the In Progress tab shows the SQL Backup activities that are currently in progress
- the Jobs tab shows all scheduled SQL Backup jobs
If necessary, you can refresh the SQL Server connection for the selected SQL Server instance:
- on the View menu click
 Refresh Connection
Refresh Connection - or click the name of the SQL Server instance in the Registered SQL Servers pane and press F5
- or right-click the name of the SQL Server instance in the Registered SQL Servers pane and click Refresh Connection
For details about how to register new servers so that you can back them up using SQL Backup, see Adding SQL Servers.
For a demo of the time line, and further information about the other features in SQL Backup 5, visit the SQL Backup Help Center at www.red-gate.com/sqlbackuphelpcentre
Getting help
To display this help from the graphical user interface:
- press F1
- or, on the toolbar, click

- or, on the Help menu, click
 Contents
Contents
You can also display hints on some individual items in the graphical user interface, where you see the ![]() icon. For example, in the Backup wizard, you can display a hint for the Compress Backup option:
icon. For example, in the Backup wizard, you can display a hint for the Compress Backup option:
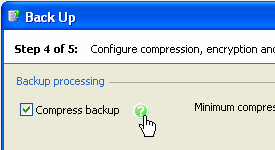
Click ![]() to display the hint; click back on the wizard or click the close button on the dialog box to close the hint window.
to display the hint; click back on the wizard or click the close button on the dialog box to close the hint window.
To get SQL Server documentation (Web only), on the Help menu, click SQL Server Books Online.
Splashscreens
Each time you start SQL Backup, the 'splashscreen' shows a feature of SQL Backup. You can review the splashscreens by clicking Browse Splashscreens on the Help menu.
| See Also |
Adding SQL Server Instances | The Registered SQL Servers pane | The Time Line | The Activity History | The In Progress Tab | The Jobs Tab
© Red Gate Software Ltd 2008. All Rights Reserved.