When you have run the comparison on a project, you can export the comparison results, or a subset of the comparison results, to a collection of comma-separated value (CSV) files. For example, you may want to produce a detailed report or to keep a record of the comparison results.
- On the Tools menu, click Export Comparison Results.
The Export Comparison Results dialog box is displayed.
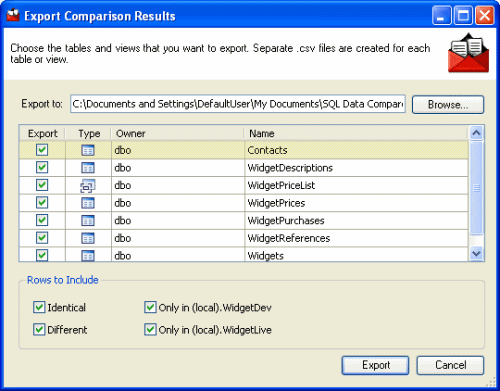
- Type the path for the export files in the Export to box, or click Browse to choose the export folder.
You can change the default path in the Application Options dialog box.
- Select the check box in the Export column for the tables or views that you want to export.
To help you with your selection, you can right-click the list of tables and views and click Include All to select all the check boxes or Exclude All to clear all the check boxes.
You can set SQL Data Compare so that it does not select tables or views that contain only identical rows. You do this by using Application Options and clearing the Include tables or views that contain only identical rows check box.
- Under Rows to Include, select the check boxes for the rows that you want to export:
- Identical includes rows that are the same in both databases.
- Different includes rows that exist in both databases but are different.
- Only in database name incudes rows that exist only in that database.
- Click Export.
For each selected table or view and for each of the row types that you selected under Rows to Include, SQL Data Compare creates a separate CSV file. SQL Data Compare also creates a Results Summary file.
| See Also |
Viewing the Comparison Results | Viewing the Row Differences | Printing Results | Setting SQL Data Compare Options
© Red Gate Software Ltd 2008. All Rights Reserved.