When you have compared the data sources, SQL Data Compare displays the results in the main window for you to review.
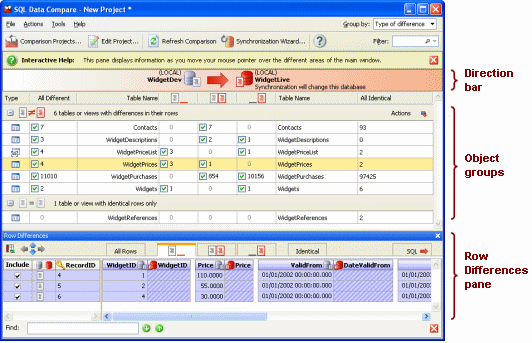
Toolbar
The main toolbar provides access to the SQL Data Compare commands:
| Comparison Projects displays all the comparison projects that are saved on your computer | |
| Edit Project enables you to view and edit the project configuration for the current project | |
| Refresh Comparison compares the databases again using the same project configuration, and updates the comparison results | |
| Note that if you want to update the comparison results to reflect any changes that have been made to the database structure, you click Edit Project, and on the Tables & Views tab of the Project Configuration dialog box, click Refresh. | |
| Synchronization Wizard enables you to generate the synchronization SQL script and optionally synchronize the databases | |
| |
displays this online help |
Interactive Help bar
As you move your mouse pointer over the main window, the Interactive Help bar provides you with information about the different areas in the main window.
If the Interactive Help bar is not displayed, click ![]() in the Direction bar. Alternatively, open the Help menu and click Interactive Help; you can also hide the Interactive Help bar using this menu option.
in the Direction bar. Alternatively, open the Help menu and click Interactive Help; you can also hide the Interactive Help bar using this menu option.
Direction bar
The Direction bar shows you the direction in which changes will be made if you synchronize.
You can change the synchronization direction by double-clicking the arrow, or right-clicking the Direction bar and clicking Switch Synchronization Direction.
You can edit the project configuration by right-clicking and clicking Edit Project, or you can open the Synchronization Wizard by right-clicking and clicking Synchronization Wizard.
If you ran a comparison on an existing project and the structure of the database has changed since you last ran the project, a warning symbol ![]() is shown to indicate that those changes affect your project configuration; see Mapping Errors for more information.
is shown to indicate that those changes affect your project configuration; see Mapping Errors for more information.
Object groups
By default, the comparison results are grouped by type of difference:
tables or views with differences in their rows |
|
tables or views with identical rows only |
|
tables or views that could not be compared |
To view the tables or views in a group, click ![]() or click the object group bar.
or click the object group bar.
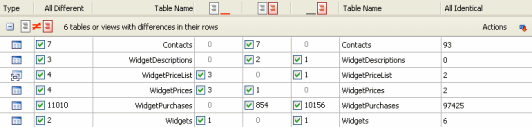
If you want to display the comparison results in a single list, in the Group by box, select No groups.
Tables or views with differences in their rows
The comparison results are displayed as follows:
- Type indicates the type of object; a table
 or view
or view 
- All Different displays the number of rows that require synchronization to make the table or view identical.
Use the check box to include or exclude all of the rows for synchronization.
- Table Name displays the name of the table or view.
 displays the number of rows for the table or view that exist in the database on the left but do not exist in the database on the right.
displays the number of rows for the table or view that exist in the database on the left but do not exist in the database on the right.
Use the check box to include or exclude these rows for synchronization.
 displays the number of rows for the table or view that exist in both databases but are different.
displays the number of rows for the table or view that exist in both databases but are different.
Use the check box to include or exclude these rows for synchronization.
 displays the number of rows for the table or view that exist in the database on the right but do not exist in the database on the left.
displays the number of rows for the table or view that exist in the database on the right but do not exist in the database on the left.
Use the check box to include or exclude these rows for synchronization.
- All Identical displays the number of rows in the table or view that are identical.
- Actions
 displays a drop-down menu that enables you to select or clear the various check boxes.
displays a drop-down menu that enables you to select or clear the various check boxes.
For full details, see Setting Up the Synchronization.
Note that the Actions menu is not available if you are viewing the comparison results in a single list.
You can change the order in which the tables and views are listed by clicking the appropriate column header. For example, to order the tables or views by object type, click the Type column header. You can also sort by multiple columns. For example, to order the object types alphanumerically by table or view name within object type, click the Table Name column header, then hold down SHIFT and click the Type column header.
Tables or views with identical rows only
The comparison results are displayed as follows:
- Type indicates the type of object; a table or view.
- All Identical displays the total number of identical rows within the table or view.
Tables or views that could not be compared
SQL Data Compare cannot compare unmapped objects or objects for which a comparison key has not been set.
To map objects, double-click the object to display the Remap Objects tab on the Project Configuration dialog box. Alternatively, you can right-click the object and click Remap Table or View.
To set a comparison key, double-click the object to display the Tables & Views tab on the Project Configuration dialog box. Alternatively, you can right-click the object and click Set Comparison Key.
Filtering tables and views
To filter tables and views, type your search criteria in the Filter box; the list of tables and views is filtered as you type each character. To select a recent search, click the Filter arrow button ![]()
SQL Data Compare displays the number of tables and views that do not match the search criteria as hidden, for example:
![]()
Note that hidden objects will be synchronized, if you have selected them for synchronization.
If there are no matches, the Filter box changes color.
![]()
To clear the Filter box and display all the tables and views, click the ![]() button.
button.
Row Differences pane
The Row Differences pane displays values for the tables and views that you have compared. For full details, see Viewing the Row Differences.
| See Also |
Viewing the Row Differences | Viewing the Data | Exporting the Comparison Results | Printing the Comparison Results | Setting Up the Synchronization
© Red Gate Software Ltd 2008. All Rights Reserved.