When you create a project, you add objects to the project so that you can include them in the dependency diagram. You can also add objects to an existing project.
To add objects:
- If you are adding objects to an existing diagram, and the database from which you want to add objects has changed, click
 Update from Schema to update the project with the current database schema.
Update from Schema to update the project with the current database schema. - Click
 Add Objects to Project.
Add Objects to Project.
The Add Objects to Project dialog box is displayed, with a list of the SQL Server instances that SQL Dependency Tracker can find on your network.
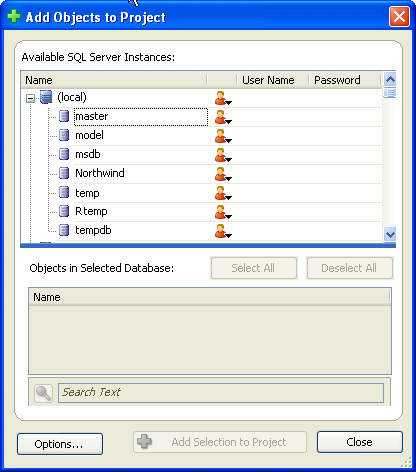
If the SQL Server instance you require is not listed, scroll to the bottom of the list and click
 Add SQL Server instance. Then, in the Add SQL Server Instance dialog box, type the name or IP address of the SQL Server instance and click OK.
Add SQL Server instance. Then, in the Add SQL Server Instance dialog box, type the name or IP address of the SQL Server instance and click OK. - Select the database for which you want to add objects.
Click
 to expand a SQL Server instance to see its databases.
to expand a SQL Server instance to see its databases. SQL Dependency Tracker attempts to log in to the SQL Server instance using
 Windows authentication. If the login succeeds, the databases in the instance are displayed; if it fails, the authentication type changes to
Windows authentication. If the login succeeds, the databases in the instance are displayed; if it fails, the authentication type changes to  SQL Server authentication, and you are prompted to enter the user name and password in the appropriate columns.
SQL Server authentication, and you are prompted to enter the user name and password in the appropriate columns.When you select a database, the objects in the database are listed, grouped by object type. If you are editing an existing project for which you have already added objects, only the objects that have not yet been added are listed.
If
 Constraints as Objects is switched off, constraints are displayed in gray and you cannot select them for inclusion in the project.
Constraints as Objects is switched off, constraints are displayed in gray and you cannot select them for inclusion in the project. - Select the check boxes for the objects that you want to add to the project.
To select an entire group, select the check box for that group; to select all objects in the database, click Select All; to clear all check boxes, click Deselect All.
You can filter the list of objects to assist you with your selection.
- If you want to set the project options and diagram options for this project, click the Options button, and change the settings as required.
By default, SQL Dependency Tracker adds the objects that you have selected, and any objects that the objects you have selected are used by. You can change this behavior by changing the diagram options; for example, you can choose to include objects that the selected object uses.
- When you have selected the objects, click Add Selection to Project.
The diagram is laid out using the currently selected layout.
When an object has dependencies that are not included in the project (indicated by a stalk), you can add those dependencies to the project by right-clicking the object in the diagram, clicking Add to Project, and then clicking Add Objects the Selection is Used By or Add Objects the Selection Uses as appropriate.
| See Also |
Working With Projects | Setting Diagram Options | Laying Out the Diagram | Analyzing the Diagram | Fine Tuning the Diagram
© Red Gate Software Ltd 2007. All Rights Reserved.